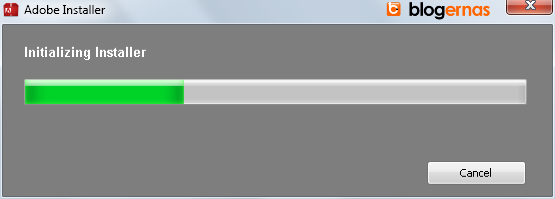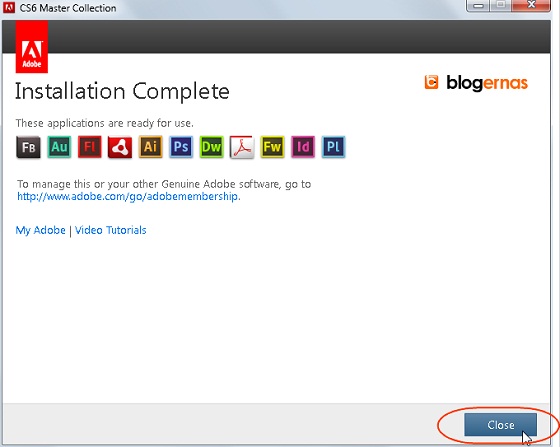Blog ini berisi tentang materi-materi pelajaran untuk SMK khususnya pada jurusan MULTIMEDIA, namun selain pelajaran disini juga berisi lagu-lagu, lirik lagu, film, dll Semoga Bermanfaat :)
Welcome Friends

Mengenai Saya
Lencana Profil
Blogger templates
Blogroll
Blogger news
Pages
Pages
Footer Widget 1
Footer Widget 2
Footer Widget 3
-
Soal dari Pak Budi pelajaran Kewirausahaan Tuliskan peluang bisnisnya Tuliskan resikonya Tuliskan solusinya 1. jus...
-
CARA MENGINSTALL PHOTOSHOP CS4 1. Setelah mendownload 2 file Photosop CS4 tersebut, extract dulu rar part 1, lalu sementara proses extr...
-
Setelah mendapatkan pelajaran dari Pak Budi yang mengajarkan pelajaran Kewirausahaan, terlintas dipikran saya untuk mengepostkan yang tel...
-
Crossroad - YUI Hidamari no naka de hashagu kodomotachi Mizushibuki agaru kedo Umaku waraenakute tada bonyari sonna keshiki miteru H...
-
cara menginstal adobe photoshop cs3 dengan cs4 itu hampir sama..
-
Step 1 : Cari file "Avira_antivir_personal_en.exe" dan klik 2X untuk menginstall lalu stlh muncul klik Next Step 2 : Klik untuk m...
-
Sebelum kita mempelajari cara merakit PC, terlebih dahulu kita mengenal komponen-komponen yang ada didalam CPU, yang diantaranya: Casing ...
-
Cara Install CorelDraw X4 Cara Install CorelDraw X4 adalah tutorial pertama saya pada postingan Desain dengan coreldraw. Sebenarnya say...
-
Ingat baik baik cara langkah-langkah menginstaalnya ikuti yang benar 1.Install Vray dengan mengikuti karakteristik seperti dibawah i...
-
Kali ini, Windowsku akan membahas cara menginstall Ubuntu. Tentunya, dengan bantuan software yaitu VirtualBox. VirtualBox adalah seb...
Translate
Banner
Banner
Senin, 29 Oktober 2012
Cara Menginstal Adobe Photoshop
Diposting oleh Unknown di 9:18:00 PMCara menginstal Adobe Colecction
Diposting oleh Unknown di 9:08:00 PMPertama carilah file setup atau file installar
Adobe CS6 Master Collection pada komputer atau laptop anda. Sebagai
contoh cermatilah ganmbar dibawah ini:
Jika sudah anda temukan, kliklah file Set-up tersebut 2 kali.
Tunggulah proses ini berlangsung sampai akhirnya muncul tampilan seperti ini:
Sekarang anda klik dulu pada bagian Try (soal aktivasi agar menjadi Full Version, itu setelah selesai dinstall)
Sekarang kliklah tombol Accept.
Nah untuk bisa menginstallnya, anda harus login dulu dengan akun atau
ID adobe anda. Jika anda belum pernah mendaftar sebagai member disitus
adobe, anda bisa pelajari caranya DISINI.
Jika sudah punya akun di situs resmi Adobe, maka masukanlah email dan password anda. Kemudian baru anda klik tombol Sign In.
Nah disini anda bisa memilih, softwre adobe apa saja yang ingin anda
install. Caranya centanglah pada list yang terdapat pada kotak diatas
sesuai kebutuhan anda. Tapi jika anda ingin menginstall semuanya,
centanglah pada kotak CS6 Master Collection (lihat pada pojok kiri atas. Setelah itu kliklah tombol Install.
Nah sekarang anda tinggal menunggu porses instalasi ini complete 100%.
Dan ini memang cukup lama, tergantung jumlah software adobe yang anda
centang sebelumnya. Jika semuanya, berdasarkan pengalaman saya, lamanya
lebih kurang setengah jam.
Samapi disini berarti anda sudah berhasil menginstall satu paket
software Adobe CS6 Master Collection. Sekarang kliklah tombol Close
untuk mengakhirinya.
CARA MENGINSTALL PHOTOSHOP CS4
Diposting oleh Unknown di 9:00:00 PM2. Setelah selesai proses extract, maka akan muncul 1 folder Adobe Photoshop CS4. Itu adalah folder installernya.Buka folder tersebut, lalu klik 2x pada setup.exe nya, dan jalanlah loading penginstallan sotosop yang anda inginkan.
3. Setelah selesai meng-install, jalankan program Adobe Photoshop CS4 yang telah anda install tersebut, lalu akan diminta untuk mengaktifkan full version atau memasukkan license number, anda pilih menggunakan 30day trial version saja dulu.
4. Lalu masuk ke program, lalu close programnya.Anda harus meng-crack program Photoshop CS4 tersebut. Nah,crack yang anda cari sudah ada dalam folder INSTALLER sotosop yang telah anda extract tadi. Tinggal dibuka folder yang berjudul CRACK, lalu copy file exe di dalam nya dan paste di folder directory (misalnya di komputer saya, folder directory nya adalah : C:\Program Files\Adobe\Adobe Photoshop CS4 . Lalu klik 2x pada exe crack tersebut (setelah anda copas exe tersebut tentu saja).
5. Dan selesai sudah proses penginstallan dan crack untuk program Adobe Photoshop CS4.
cara install microsoft office 2007
Diposting oleh Unknown di 5:06:00 PMcara install microsoft office 2007 plus gambar
- Pertama masukkan Cd instalasi Microsoft Office 2007 ke CD-ROM, tapi perlu kita ketahui juga klo kita mau menginstal Office 2007 ini kita harus melihat spesifikasi komputer yang kita gunakan. dalam hal ini kita menggunakan minimal Windows Xp Sp2 jadi kalau di komputer kita terinstall Windows Xp Sp 1 Maka kita tidak akan dapat menginstall Office 2007 ini.Selanjutnya akan muncul tampilan seperti berikut :

- Masukkan Product Key / Serial Number pada kolom yang sudah di sediakan, apabila Product Key yang kita masukkan benar maka akan muncul tanda centang di sebelah kanan, selanjutnya tekan Continue.

- Setelah itu Kita akan dihadapkan pada tampilan "Choose the installation you want" disini kita dapat memilih :
- Install Now : Kalau kita memilih pilihan ini maka kita akan menginstall paket defaultnya Office 2007 tanpa bisa memilih paket yang kita inginkan.
- Customize : Kalau kita memilih pilihan ini maka kita dapat memilih paket software apa saja yang akan kita install.

- Setelah kita pilih instal maka akan muncul layar berikut, trus kita beri centang pada kotak kecil itu.lalu klik continue

- Biarkan Proses Instalasi berjalan, tunggulah beberapa menit. Semakin tinggi spesifikasi komputer yang kita gunakan maka semakin cepat pula proses instalasi.

- Instalasi telah selesai dan selanjutnya kita tekan tombol Close. Aplikasi Microsoft Office sudah bisa kita gunakan. Untuk membukanya kita lewat Start --> All Program --> Cari Microsoft Office --> dan pilih program Office yang akan kita jalankan, misalnya Word, Exell, atau Power Point atau yang laen nx.

Cara Install CorelDraw X4
Diposting oleh Unknown di 4:50:00 PMCara Install CorelDraw X4

Cara Install CorelDraw X4 adalah tutorial pertama saya pada postingan Desain dengan coreldraw. Sebenarnya saya ingin membagikan postingan tentang cara install coreldraw x3 tetapi mengingat tutorial cara install coreldraw x3 sudah banyak bertebaran di google dan search engine yang lainnya, maka saya
memutuskan untuk mempubliskan Cara Install CorelDraw X4 dengan harapan bisa membantu teman-teman yang ingin memulai desain dengan menggunakan coreldraw X4.
Langkah pertama dalam Install CorelDraw X4
Dalam Install CorelDraw X4 yang pertama anda harus mempunyai software coreldraw X4. Jalankan installer CorelDRAWGraphicsSuiteX4 maka akan tampil seperti gambar seperti dibawah ini
setelah itu tampil gambar seperti di bawah ini, beri centang pada tulisan “I accept in the license agreement” kemudian klick next.

selanjutnya pilih “I do not have a serial number and want to try the product” kemudian klick next. seperti pada gambar di bawah ini

kemudian tampil gambar seperti di bawah ini, biarkan pengaturan default untuk menginstal semuanya, jika tidak silahkan hilangi centangnya kemudian klick Install Now.

maka akan tampil seperti gambar di bawah ini

tunggu sampai proses install selesai kemudian klick finish.
Menjalankan CorelDraw X4
Untuk menjalankan CorelDraw X4 klick start>>All Programs>>CorelDRAW Graphics Suite X4>>CorelDRAW X4
maka akan tampil gambar seperti di bawah ini

klick Continue untuk memulai menggunakan Coreldraw X4. Nah sekarang anda sudah bisa menggunakan Coreldraw X4 untuk berkreasi di dunia desain….
Cara Menginstal Ubuntu dengan Virtiual Box
Diposting oleh Unknown di 4:47:00 PM- Dynamically Allocated: Maksud dari jenis ini adalah Hard disk Virtual yang akan digunakan oleh Ubuntu nantinya, semakin lama semakin besar, jika kamu menambahkan data ke Hard disk Virtual dari Ubuntu. Sebagai contoh, jika kamu mengunduh (download) file menggunakan Ubuntu, maka Hard disk Virtual akan bertambah kapasitasnya.
- Fixed Size: Maksud dari jenis ini adalah, Hard disk Virtual yang digunakan oleh Ubuntu nantinya adalah kapasitas yang pasti. Jika kamu memberikan Hard disk Virtual dari Ubuntu kapasitasnya hanya 5 GB. Maka, data yang tersimpan di Ubuntu, tidak boleh lebih dari 5 GB.
Jika anda memiliki koneksi internet, anda bisa menginstall Update dari Ubuntu saat Ubuntu melakukan instalasi. Yang perlu anda lakukan adalah memberi tanda centang pada "Download updates while installing" Klik "Continue" jika sudah.
Langkah selanjutnya adalah memilih opsi partisi. Saya sarankan memilih opsi pertama, yaitu "Erase disk and install Ubuntu". Dan klik Continue.
KETERANGAN: Data kamu di komputer tetap aman, maksud dari Erase disk adalah menghapus harddisk virtual yang telah dibuat oleh VirtualBox. Data yang ada di Windows akan tetap ada.
Lalu, langkah selanjutnya klik "Install Now".
Lalu, Ubuntu akan melakukan instalasi. Selama proses instalasi, anda diminta untuk memasukkan beberapa informasi. Yang pertama adalah kota dimana anda tinggal.
Klik "Continue" jika sudah. Lalu, pilih keyboard layout "English (US)". Lalu klik "Continue".
Lalu, anda diminta untuk memasukkan nama anda, nama komputer anda, username, beserta password. Jika sudah, klik "Continue".
Selesai memasukkan data, silahkan tunggu hingga proses instalasi Ubuntu selesai.
Setelah selesai melakukan instalasi, Ubuntu akan meminta untuk restart. Klik "Restart".
Ubuntu akan melakukan konfirmasi sekali lagi. Tekan tombol Enter untuk melakukan restart. Setelah restart, anda siap menggunakan Ubuntu. Selamat!
Kesimpulan
Instalasi Ubuntu di VirtualBox tidaklah terlalu sulit dan semua orang dapat menggunakannya. Tapi, mudah - mudahan dengan adanya tutorial ini, semakin membantu dan mempermudah anda dalam melakukan instalasi.
Kamis, 25 Oktober 2012
Cara Menginstal Windows 7
Diposting oleh Unknown di 1:11:00 AMBagi yang belum pernah menginstall windows 7 ke komputer atau
laptop. berikut cara menginstall windows 7 lengkap dengan gambar
gambarnya. Langkah2 ini baik dengan menggunakan media DVD ataupun media
lain seperti memakai flashdisk adalah sama, baik itu untuk versi 32bit
maupun versi 64bit, bagi yang belum punya instalasi windows7
menggunakan media flashdisk.
Yuk kita mulai!.

Pilih bahasa Anda, waktu & format mata uang, keyboard atau metode input dan klik Next.

Klik Install now

Conteng I accept the license terms dan klik Next.

Klik Upgrade jika Anda sudah mempunyai versi Windows sebelumnya atau Custom (advanced) jika anda tidak memiliki versi Windows sebelumnya atau ingin menginstal salinan baru Windows 7.

(Lewati langkah ini jika Anda memilih Upgrade dan hanya memiliki satu partisi) Pilih drive mana Anda ingin menginstal Windows 7 dan klik Next. Jika Anda ingin membuat partisi, klik opsi Drive options (advanced), buatlah partisi dan kemudian klik Next.

Sekarang akan dimulai menginstal Windows 7. Langkah pertama, (yaitu Windows mulai menyalin file) sudah dilakukan ketika anda booting DVD/fd Windows 7 sehingga akan selesai seketika.

Setelah menyelesaikan langkah pertama, ia akan memperluas (decompress) file yang telah disalin.


Langkah ketiga dan keempat juga akan diselesaikan langsung seperti langkah pertama.


Setelah itu secara otomatis akan restart setelah 15 detik dan melanjutkan setup. Anda juga dapat klik Restart now untuk restart tanpa perlu menunggu.



Setelah restart untuk pertama kalinya, proses setup akan dilanjutkan. Ini adalah langkah terakhir sehingga akan mengambil waktu yang agak lamadaripada langkah sebelumnya.

Sekarang akan otomatis restart lagi dan melanjutkan setup. Anda dapat klik Restart now untuk restart tanpa perlu menunggu.




Ketik nama pengguna yang Anda inginkan dalam kotak-teks dan klik Next. Nama komputer akan otomatis terisi.

Jika Anda ingin mengatur sandi, ketik di kotak teks dan klik Next.

Ketik kunci produk Anda dalam kotak-teks dan klik Next. Anda juga dapat melewatkan langkah ini dan cukup klik Next jika Anda ingin mengetik kunci produk nanti. Windows akan berjalan hanya selama 30 hari jika Anda melakukan ini.

Pilih opsi yang Anda inginkan untuk Windows Update.

Pilih zona waktu dan klik Next.

Jika anda terhubung ke jaringan apapun, ia akan meminta Anda untuk menetapkan lokasi jaringan.






Nah selesai sudah proses penginstallan windows7 baik dengan menggunakan flashdisk maupun DVD.
Jika ada pertanyaan, silahkan tinggalkan komentarnya...
musik
musik
Search
CHAT BOX
Gangnam Style


Free Music Sites at divine-music.info
Labels
- FILM (1)
- LIRIK LAGU (11)
- Materi PKN kelas X (6)
- Menginstal Software (12)
- Merakit PC (5)
Archive
-
▼
2012
(30)
-
▼
Oktober
(11)
- Cara Menginstal Adobe Photoshop
- Cara menginstal Adobe Colecction
- CARA MENGINSTALL PHOTOSHOP CS4
- Video Tutorial Menginstal CorelDraw
- Video Tutorial Menginstal Ubunttu
- cara install microsoft office 2007
- Cara Install CorelDraw X4
- Cara Menginstal Ubuntu dengan Virtiual Box
- Video Tutorial Menginstal Windows 7
- Cara Menginstal Windows 7
- Tips Cara Membeli dan Memilih Laptop yang bagus Be...
-
▼
Oktober
(11)
Popular Posts
-
Soal dari Pak Budi pelajaran Kewirausahaan Tuliskan peluang bisnisnya Tuliskan resikonya Tuliskan solusinya 1. jus...
-
CARA MENGINSTALL PHOTOSHOP CS4 1. Setelah mendownload 2 file Photosop CS4 tersebut, extract dulu rar part 1, lalu sementara proses extr...
-
Setelah mendapatkan pelajaran dari Pak Budi yang mengajarkan pelajaran Kewirausahaan, terlintas dipikran saya untuk mengepostkan yang tel...
-
Crossroad - YUI Hidamari no naka de hashagu kodomotachi Mizushibuki agaru kedo Umaku waraenakute tada bonyari sonna keshiki miteru H...
-
cara menginstal adobe photoshop cs3 dengan cs4 itu hampir sama..
-
Step 1 : Cari file "Avira_antivir_personal_en.exe" dan klik 2X untuk menginstall lalu stlh muncul klik Next Step 2 : Klik untuk m...
-
Sebelum kita mempelajari cara merakit PC, terlebih dahulu kita mengenal komponen-komponen yang ada didalam CPU, yang diantaranya: Casing ...
-
Cara Install CorelDraw X4 Cara Install CorelDraw X4 adalah tutorial pertama saya pada postingan Desain dengan coreldraw. Sebenarnya say...
-
Ingat baik baik cara langkah-langkah menginstaalnya ikuti yang benar 1.Install Vray dengan mengikuti karakteristik seperti dibawah i...
-
Kali ini, Windowsku akan membahas cara menginstall Ubuntu. Tentunya, dengan bantuan software yaitu VirtualBox. VirtualBox adalah seb...